Mediacenter.id – Apakah Anda pernah merasa terjebak dalam situasi di mana Anda memerlukan koneksi internet yang stabil dan cepat, tetapi tidak ada jaringan Wi-Fi di sekitar? Atau mungkin Anda ingin berbagi koneksi internet dengan teman atau perangkat lain tetapi tidak yakin bagaimana melakukannya? Jangan khawatir lagi, karena di sinilah peran hotspot di iPhone hadir sebagai penyelamat!
Hotspot di iPhone adalah fitur yang memungkinkan Anda untuk mengubah ponsel pintar Anda menjadi sumber koneksi internet bagi perangkat lain, seperti laptop, tablet, atau ponsel lainnya. Dengan kata lain, Anda bisa menciptakan zona Wi-Fi pribadi yang dapat diakses oleh perangkat lain yang membutuhkan koneksi internet.
Dalam panduan lengkap ini, kami akan membimbing Anda melalui langkah-langkah cara menampilkan hotspot di iPhone dan menggunakan hotspot di iPhone Anda. Kami akan memberikan tips-tips berharga untuk menjaga kinerja hotspot agar tetap lancar, menjaga keamanan koneksi Anda, dan bahkan bagaimana cara menghentikan hotspot setelah Anda selesai menggunakannya.
Dengan penjelasan yang jelas dan langkah-langkah cara menampilkan hotspot di iPhone yang mudah diikuti, Anda akan merasa lebih percaya diri dalam mengaktifkan dan memanfaatkan fitur hotspot di iPhone Anda. Tak perlu lagi khawatir tentang terjebak dalam situasi tanpa koneksi internet yang baik, karena Anda akan memiliki solusi yang praktis di genggaman tangan Anda.
Jadi, siapkan diri Anda untuk mempelajari cara menampilkan hotspot di iPhone dengan mudah dan efisien. Mari kita mulai dengan langkah pertama: mengaktifkan hotspot di iPhone Anda dan menjelajahi dunia internet tanpa batasan!
Daftar Isi
Cara Menampilkan Hotspot di iPhone

Akses Pengaturan Hotspot
Sebelum Anda dapat mulai berbagi koneksi internet melalui hotspot di iPhone Anda, langkah pertama adalah membuka pengaturan yang relevan. Pada layar beranda iPhone, cari dan ketuk ikon “Pengaturan”. Setelah masuk ke menu pengaturan, gulir ke bawah dan pilih opsi “Hotspot Pribadi”.
Aktifkan Hotspot
Saat Anda berada di menu “Hotspot Pribadi”, Anda akan melihat sebuah tombol di bagian atas layar dengan label “Hotspot Pribadi”. Geser tombol tersebut dari posisi mati ke posisi hidup dengan sekali sentuhan. Ketika tombol tersebut berubah menjadi hijau, ini menandakan bahwa fitur hotspot Anda telah diaktifkan dan siap digunakan.
Menyesuaikan Pengaturan Hotspot
Sekarang, Anda memiliki opsi untuk menyesuaikan pengaturan hotspot sesuai kebutuhan Anda. Untuk melakukannya, cukup ketuk opsi “Sandi Wi-Fi” yang terletak tepat di bawah tombol aktivasi hotspot.
Di sini, Anda dapat memasukkan sandi Wi-Fi yang kuat untuk melindungi koneksi hotspot Anda dari akses tidak sah. Pastikan sandi yang Anda pilih cukup kompleks agar lebih sulit ditebak oleh orang lain.
Koneksi Hotspot Tersedia
Setelah Anda mengaktifkan hotspot dan menyesuaikan pengaturannya, hotspot di iPhone Anda siap digunakan. Perangkat lain, seperti laptop, tablet, atau ponsel lainnya, sekarang dapat terhubung ke hotspot Anda menggunakan sandi Wi-Fi yang telah Anda tentukan. Mereka hanya perlu mencari jaringan Wi-Fi Anda di daftar jaringan yang tersedia dan memasukkan sandi yang sama.
Dengan mengikuti langkah-langkah cara menampilkan hotspot di iPhone di atas, Anda telah berhasil mengaktifkan hotspot di iPhone Anda dengan mudah.
Dalam waktu singkat, Anda dapat menciptakan sumber koneksi internet yang dapat diandalkan untuk perangkat lain, menjadikannya solusi yang sangat praktis ketika Anda berada di tempat-tempat tanpa akses Wi-Fi.
Jangan ragu untuk berbagi koneksi internet Anda dengan teman atau keluarga, atau bahkan menjadikannya pilihan saat Anda bekerja atau belajar di luar rumah.
Selanjutnya, mari kita jelajahi cara menghubungkan perangkat lain ke hotspot iPhone Anda dan bagaimana menjaga keamanan koneksi Anda.
Dengan informasi ini, Anda akan dapat memaksimalkan pengalaman penggunaan hotspot di iPhone Anda tanpa khawatir akan masalah teknis atau keamanan.
Menghubungkan Perangkat Lain ke Hotspot
Langkah Pertama: Buka Pengaturan Wi-Fi Perangkat Lain
Setelah Anda berhasil mengaktifkan hotspot di iPhone, langkah berikutnya adalah menghubungkan perangkat lain ke hotspot tersebut.
Pertama-tama, pastikan perangkat yang ingin Anda hubungkan telah diaktifkan dan siap untuk menerima sinyal Wi-Fi. Buka menu “Pengaturan” pada perangkat tersebut, dan cari opsi “Wi-Fi”. Ketuk opsi ini untuk membuka pengaturan Wi-Fi.
Langkah Kedua: Temukan Nama Hotspot iPhone Anda
Di dalam pengaturan Wi-Fi perangkat lain, Anda akan melihat daftar jaringan Wi-Fi yang tersedia. Cari nama hotspot iPhone Anda di daftar ini.
Biasanya, nama hotspot akan muncul dengan nama “iPhone [Nama Anda]” atau sesuai dengan nama perangkat Anda. Ketuk nama hotspot tersebut untuk memulai proses penghubungan.
Langkah Ketiga: Masukkan Sandi Hotspot
Setelah Anda memilih nama hotspot iPhone, perangkat lain akan meminta Anda untuk memasukkan sandi Wi-Fi. Ini adalah sandi yang Anda tentukan saat mengaktifkan hotspot di iPhone.
Masukkan sandi dengan benar dan pastikan tidak ada kesalahan pengetikan. Setelah sandi benar, tekan tombol untuk menghubungkan perangkat ke hotspot.
Langkah Keempat: Verifikasi Koneksi
Perangkat lain akan melakukan verifikasi dan mencoba untuk terhubung ke hotspot iPhone. Jika sandi yang dimasukkan benar, perangkat tersebut akan terhubung dan ikon Wi-Fi akan muncul di status bar perangkat. Ini menandakan bahwa perangkat telah berhasil terhubung ke hotspot iPhone Anda.
Sekarang, perangkat lain telah berhasil terhubung ke hotspot iPhone Anda dan dapat langsung mengakses koneksi internet. Anda dapat merasakan kepuasan saat melihat perangkat lain Anda dapat berselancar di web atau menggunakan aplikasi berbasis internet dengan lancar.
Ingatlah untuk menjaga keamanan sandi hotspot Anda dan hanya memberikan sandi kepada mereka yang memang perlu mengaksesnya.
Dengan mengikuti langkah-langkah di atas, Anda dapat dengan mudah berbagi koneksi internet dengan perangkat lain melalui hotspot di iPhone Anda.
Ini adalah solusi yang praktis saat Anda ingin tetap terhubung di tempat-tempat yang tidak memiliki akses Wi-Fi atau saat Anda ingin memberikan dukungan koneksi internet kepada orang lain.
Tips Mengoptimalkan Kinerja Hotspot iPhone
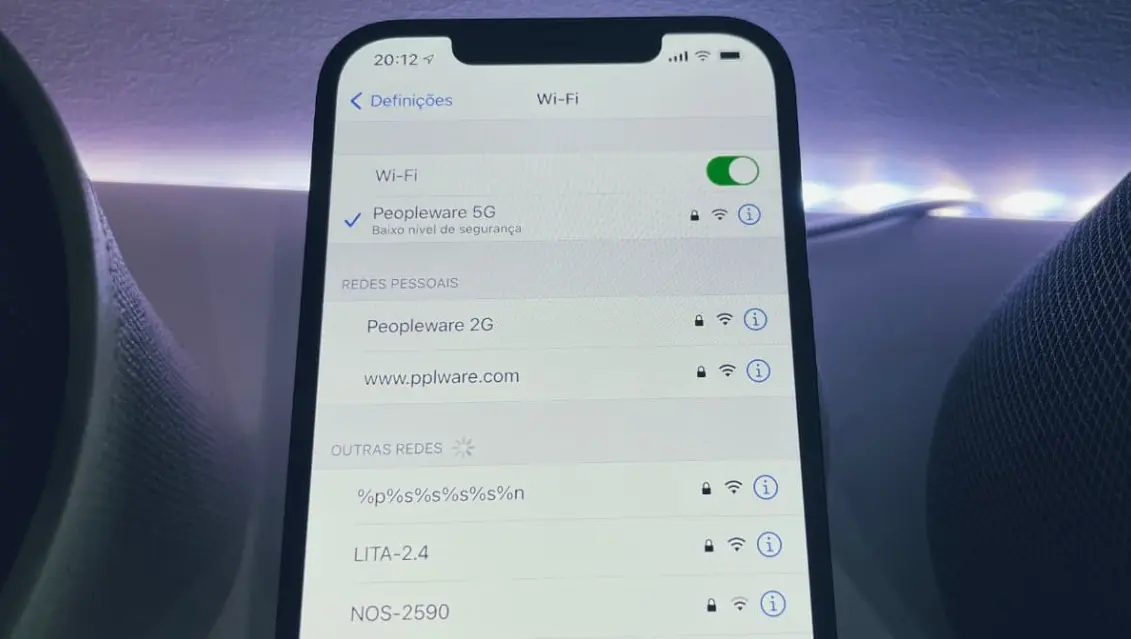
Langkah Pertama: Pahami Penggunaan Daya Baterai
Saat menggunakan fitur hotspot di iPhone Anda, penting untuk memahami bahwa ini dapat menguras daya baterai dengan cepat.
Pastikan iPhone Anda memiliki daya baterai yang cukup sebelum mengaktifkan hotspot. Jika baterai sedang rendah, pertimbangkan untuk mengisi daya terlebih dahulu sebelum menggunakannya.
Langkah Kedua: Pilih Lokasi yang Mendapatkan Sinyal Kuat
Kinerja hotspot Anda juga dipengaruhi oleh kualitas sinyal jaringan seluler. Untuk memastikan koneksi hotspot tetap lancar, pilihlah lokasi yang mendapatkan sinyal kuat dari penyedia layanan Anda. Hindari lokasi yang memiliki gangguan atau daerah dengan sinyal lemah.
Langkah Ketiga: Batasi Penggunaan Banyak Perangkat
Meskipun Anda dapat menghubungkan beberapa perangkat ke hotspot iPhone Anda, ingatlah bahwa semakin banyak perangkat yang terhubung, semakin besar beban pada koneksi. Usahakan untuk tidak terlalu banyak perangkat terhubung secara bersamaan agar kinerja hotspot tetap optimal.
Langkah Keempat: Pantau Penggunaan Data
Pantau penggunaan data pada perangkat yang terhubung ke hotspot Anda. Beberapa aplikasi atau layanan online dapat mengonsumsi data dengan cepat, mengakibatkan koneksi menjadi lambat.
Jika perlu, batasi penggunaan aplikasi yang mengonsumsi banyak data atau matikan pemutaran video beresolusi tinggi.
Langkah Kelima: Aktifkan Mode Hemat Data
Untuk mengoptimalkan kinerja hotspot dan menghemat data, aktifkan mode hemat data pada perangkat yang terhubung. Mode ini akan mengurangi penggunaan data untuk aplikasi yang berjalan di latar belakang dan mengoptimalkan penggunaan data secara keseluruhan.
Langkah Keenam: Reboot Hotspot Secara Berkala
Seperti perangkat elektronik lainnya, hotspot iPhone juga dapat mengalami kinerja yang kurang optimal setelah digunakan dalam waktu yang lama. Reboot atau restart hotspot secara berkala dapat membantu menyegarkan koneksi dan memastikan kinerjanya tetap lancar.
Langkah Ketujuh: Pertimbangkan Kebutuhan Streaming Video
Jika Anda berniat untuk streaming video melalui hotspot, pertimbangkan untuk mengurangi kualitas resolusi video. Streaming video dengan resolusi rendah akan mengurangi penggunaan data dan memastikan koneksi tetap stabil.
Dengan mengikuti tips-tips di atas, Anda dapat memaksimalkan kinerja hotspot di iPhone Anda dan merasakan koneksi internet yang lancar dan cepat.
Ingatlah bahwa penggunaan yang bijak dan pengelolaan yang cermat akan membantu Anda mendapatkan pengalaman hotspot yang lebih memuaskan. Jadi, jangan ragu untuk menjalani langkah-langkah ini dan nikmati koneksi internet yang tak terputus di mana pun Anda berada.
Keamanan Koneksi Hotspot Anda
Langkah Pertama: Pilih Sandi yang Kuat
Keamanan koneksi hotspot Anda sangat penting untuk mencegah akses tidak sah atau penggunaan yang tidak diinginkan. Saat Anda mengaktifkan hotspot di iPhone, Anda memiliki opsi untuk menyesuaikan sandi Wi-Fi yang akan digunakan.
Pastikan Anda memilih sandi yang kuat, terdiri dari kombinasi huruf besar, huruf kecil, angka, dan karakter khusus. Hindari menggunakan sandi yang mudah ditebak, seperti tanggal lahir atau kata-kata umum.
Langkah Kedua: Jaga Kerahasiaan Sandi
Sekali Anda telah memilih sandi yang kuat, pastikan Anda menjaga kerahasiaan sandi tersebut. Hanya berikan sandi kepada orang-orang yang memang membutuhkan akses ke hotspot Anda.
Hindari memberikan sandi kepada orang asing atau yang tidak Anda percayai sepenuhnya. Ingatlah bahwa sandi hotspot adalah kunci untuk mengamankan koneksi internet Anda.
Langkah Ketiga: Gunakan Enkripsi WPA2
Selama Anda mengaktifkan fitur hotspot di iPhone Anda, koneksi akan secara otomatis menggunakan enkripsi WPA2 (Wi-Fi Protected Access 2).
Enkripsi ini adalah standar industri yang memberikan lapisan perlindungan tambahan terhadap ancaman keamanan. Pastikan enkripsi WPA2 tetap diaktifkan untuk menjaga keamanan data Anda.
Langkah Keempat: Hanya Gunakan di Lokasi Aman
Meskipun hotspot di iPhone adalah cara yang nyaman untuk berbagi koneksi internet, penting untuk hanya menggunakannya di tempat-tempat yang aman dan tepercaya.
Hindari mengaktifkan hotspot di tempat umum atau di area yang rawan pencurian data. Dalam situasi di mana Anda tidak yakin tentang keamanan lingkungan, lebih baik menunda penggunaan hotspot.
Langkah Kelima: Matikan Hotspot Setelah Penggunaan
Setelah Anda selesai menggunakan hotspot, jangan lupa untuk mematikannya. Ini adalah langkah keamanan yang sederhana namun efektif untuk mencegah akses tidak sah ke hotspot Anda. Jika hotspot tidak digunakan, matikan saja fiturnya melalui pengaturan untuk menjaga keamanan data Anda.
Langkah Keenam: Periksa Aktivitas Perangkat Terhubung
Sekali dalam waktu tertentu, periksa daftar perangkat yang terhubung ke hotspot iPhone Anda. Pastikan Anda mengenali semua perangkat yang terhubung.
Jika Anda menemukan perangkat yang tidak dikenali, segera putuskan koneksi dan pertimbangkan untuk mengubah sandi hotspot Anda sebagai langkah pencegahan.
Dengan mengikuti langkah-langkah di atas, Anda dapat menjaga keamanan koneksi hotspot di iPhone Anda dengan baik.
Keamanan data dan informasi pribadi Anda adalah prioritas utama, jadi pastikan Anda mengambil langkah-langkah yang diperlukan untuk melindungi koneksi hotspot Anda dari ancaman keamanan. Dengan begitu, Anda dapat berbagi koneksi internet dengan tenang dan yakin bahwa data Anda tetap aman.
Menghentikan Hotspot iPhone Setelah Selesai

Langkah Pertama: Buka Pengaturan Hotspot
Setelah Anda selesai menggunakan hotspot di iPhone, penting untuk mematikannya agar tidak terus menggunakan daya baterai dan melindungi keamanan koneksi Anda.
Langkah pertama untuk menghentikan hotspot adalah dengan membuka menu “Pengaturan” pada iPhone Anda, seperti yang Anda lakukan saat mengaktifkannya.
Langkah Kedua: Matikan Hotspot
Setelah Anda masuk ke menu “Pengaturan”, gulir ke bawah dan temukan opsi “Hotspot Pribadi”. Ketuk opsi ini untuk masuk ke pengaturan hotspot. Di sini, Anda akan melihat tombol yang sebelumnya Anda aktifkan untuk menghidupkan hotspot.
Sekarang, sentuh tombol ini untuk mematikannya. Ketika tombol tersebut berubah menjadi posisi mati, ini menandakan bahwa hotspot di iPhone Anda telah dimatikan.
Langkah Ketiga: Pastikan Tidak Ada Perangkat yang Terhubung
Sebelum Anda sepenuhnya mematikan hotspot, pastikan tidak ada perangkat lain yang masih terhubung. Jika ada perangkat lain yang masih terhubung, mereka akan terputus dari hotspot setelah Anda mematikannya.
Ini juga merupakan langkah yang baik untuk melindungi perangkat lain dari putusnya koneksi secara tiba-tiba.
Langkah Keempat: Konfirmasi Penghentian Hotspot
Setelah Anda mematikan hotspot, layar akan menampilkan konfirmasi bahwa hotspot telah dimatikan. Ini adalah langkah akhir dalam menghentikan hotspot di iPhone Anda. Anda sekarang dapat yakin bahwa hotspot tidak lagi aktif dan tidak akan digunakan oleh perangkat lain.
Menghentikan hotspot setelah selesai adalah langkah yang bijak untuk menghemat daya baterai dan melindungi keamanan koneksi Anda.
Dengan mengikuti langkah-langkah di atas, Anda akan memiliki kendali penuh atas penggunaan hotspot di iPhone Anda. Jika Anda ingin menggunakan kembali hotspot di lain waktu, Anda dapat dengan mudah mengaktifkannya kembali melalui pengaturan.
Dengan pengetahuan tentang cara menghentikan hotspot setelah selesai, Anda dapat merasakan manfaat lebih dari fitur ini tanpa khawatir akan penggunaan daya yang berlebihan atau keamanan yang terancam.
Jadi, jangan lupa untuk selalu mematikan hotspot ketika Anda selesai menggunakannya, dan Anda akan memiliki pengalaman penggunaan yang lebih baik dan lebih nyaman.
Kesimpulan
Dalam era digital yang serba terkoneksi ini, hotspot di iPhone telah menjadi sekutu tak tergantikan dalam menjaga konektivitas kita. Dari mengakses internet saat bepergian hingga berbagi koneksi dengan orang lain, fitur ini membuka pintu ke dunia yang lebih luas. Melalui panduan ini, kita telah menjelajahi dengan mendalam cara menampilkan hotspot di iPhone dengan langkah-langkah yang mudah diikuti.
Dari mengaktifkan hotspot hingga menghubungkan perangkat lain, mengoptimalkan kinerja, menjaga keamanan, dan menghentikan hotspot setelah selesai, setiap langkah memiliki peran penting dalam memberikan pengalaman penggunaan yang nyaman dan aman. Dengan menjaga sandi yang kuat, mengelola perangkat yang terhubung, dan memahami cara mengoptimalkan kinerja hotspot, kita dapat memastikan koneksi yang lancar dan efisien.
Dengan begitu banyak keuntungan yang ditawarkan oleh hotspot di iPhone, tidak heran jika fitur ini menjadi favorit bagi banyak orang. Dari penggunaan pribadi hingga profesional, hotspot memberikan solusi praktis dan efektif dalam menjaga konektivitas di mana pun kita berada.
FAQs tentang Cara Menampilkan Hotspot di iPhone
Berikut ini adalah beberapa pertanyaan umum seputar cara menampilkan hotspot di iPhone yang sering ditanyakan oleh para penggunannya.
Apa itu hotspot di iPhone?
Hotspot di iPhone adalah fitur yang memungkinkan Anda mengubah ponsel Anda menjadi sumber koneksi internet untuk perangkat lain, seperti laptop, tablet, atau ponsel lainnya. Dengan kata lain, Anda dapat membuat zona Wi-Fi pribadi yang memungkinkan perangkat lain terhubung ke internet melalui ponsel Anda.
Bagaimana cara mengaktifkan hotspot di iPhone?
Untuk mengaktifkan hotspot di iPhone, buka menu “Pengaturan” dan pilih “Hotspot Pribadi”. Aktifkan tombol “Hotspot Pribadi”, dan Anda dapat menyesuaikan pengaturan dan sandi hotspot sesuai preferensi Anda.
Apa yang harus saya lakukan setelah mengaktifkan hotspot?
Setelah mengaktifkan hotspot, perangkat lain dapat terhubung ke hotspot tersebut. Pada perangkat yang ingin terhubung, buka pengaturan Wi-Fi, cari nama hotspot iPhone Anda, dan masukkan sandi yang telah Anda tentukan.
Apakah hotspot menguras daya baterai iPhone?
Ya, penggunaan hotspot dapat menguras daya baterai iPhone dengan cepat. Pastikan iPhone Anda memiliki daya yang cukup sebelum mengaktifkan hotspot, dan pertimbangkan untuk menonaktifkannya setelah selesai digunakan.
Apakah ada tips untuk mengoptimalkan kinerja hotspot?
Anda dapat mengoptimalkan kinerja hotspot dengan memilih lokasi yang mendapatkan sinyal kuat, membatasi jumlah perangkat yang terhubung, memantau penggunaan data, dan mengaktifkan mode hemat data pada perangkat yang terhubung.
Bagaimana cara menjaga keamanan koneksi hotspot?
Untuk menjaga keamanan koneksi hotspot, pilih sandi yang kuat, jaga kerahasiaan sandi, gunakan enkripsi WPA2, hanya gunakan hotspot di lokasi aman, dan pastikan untuk mematikan hotspot setelah selesai digunakan.





